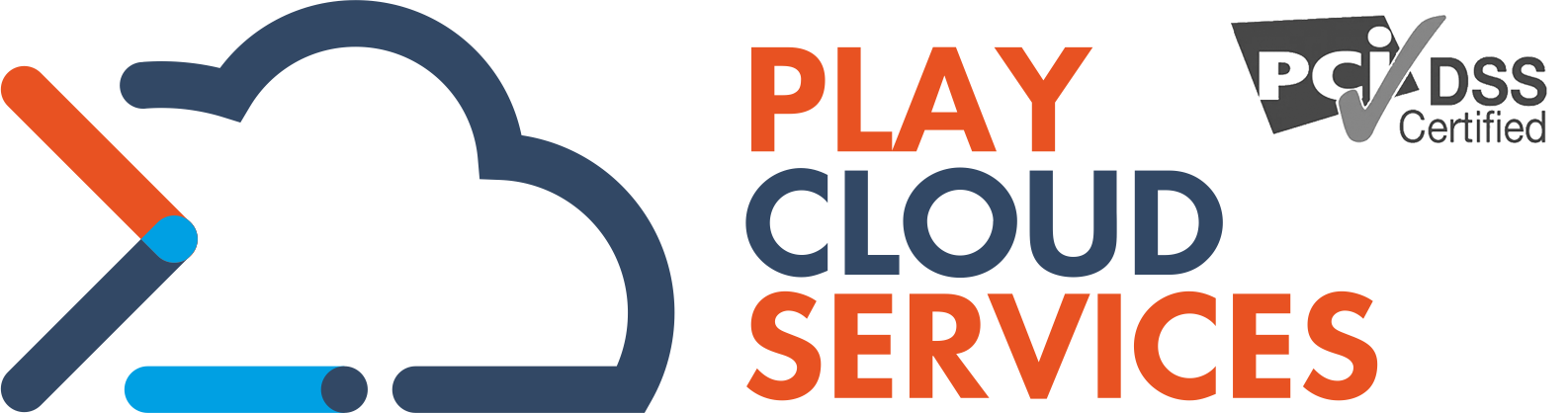Το να μην μπορείτε να συνδεθείτε στο backend του ιστότοπού σας στο WordPress μπορεί να είναι μια τρομακτική εμπειρία, είτε δεν μπορείτε να θυμηθείτε τον κωδικό πρόσβασής σας είτε δεν έχετε πλέον πρόσβαση στη διεύθυνση email ανάκτησης.
Ευτυχώς, υπάρχουν διαφορετικές μέθοδοι που μπορείτε να χρησιμοποιήσετε για να αλλάξετε, να επαναφέρετε ή να ανακτήσετε τον κωδικό πρόσβασής σας στο WordPress. Σε αυτό το άρθρο, θα εξηγήσουμε τη σημασία της ισχυρής ασφάλειας κωδικού πρόσβασης και τη διαφορά μεταξύ της αλλαγής και της επαναφοράς του. Στη συνέχεια, θα μοιραστούμε οκτώ μεθόδους που μπορείτε να χρησιμοποιήσετε για να αλλάξετε ή να επαναφέρετε τον κωδικό πρόσβασής σας στο WordPress και να προσφέρουμε ορισμένες πρόσθετες συμβουλές ασφαλείας. Ας αρχίσουμε!
Εισαγωγή στην ασφάλεια κωδικού πρόσβασης WordPress
Προτού μπούμε στις οδηγίες αλλαγής και της επαναφοράς του κωδικού πρόσβασής σας, μπορεί να σας βοηθήσει να καταλάβετε πρώτα λίγα πράγματα σχετικά με την ασφάλεια του κωδικού πρόσβασης του WordPress.
Το WordPress είναι το πιο δημοφιλές CMS (σύστημα διαχείρισης περιεχομένου) στον κόσμο. Δυστυχώς, αυτή η δημοτικότητα καθιστά την πλατφόρμα κοινό στόχο για τους χάκερ. Μία από τις πιο δημοφιλείς μεθόδους που χρησιμοποιούν οι χάκερ για να εισβάλουν σε ιστότοπους WordPress είναι η χρήση ρομπότ για να μαντέψουν τους κωδικούς πρόσβασης.
Με τα χρόνια, το WordPress έχει κάνει μια σειρά από βήματα προς την προώθηση των πρακτικών ασφαλείας του κωδικού πρόσβασης:
Το 2013, πρόσθεσε μια ένδειξη ισχύος κωδικού πρόσβασης κατά τη ρύθμιση του λογαριασμού.
Το 2014, άρχισε να καταστρέφει τις υπάρχουσες συνεδρίες μόλις κάποιος αποσυνδεθεί από τον ιστότοπό του.
Το 2015, εισήγαγε μια λειτουργία για να βοηθήσει τους χρήστες να δημιουργήσουν ισχυρούς κωδικούς πρόσβασης.
Μια πρόσφατη αναφορά του NordPass αποκαλύπτει τους 200 πιο συνηθισμένους κωδικούς πρόσβασης και πόσο γρήγορα χρειάζονται για να μαντέψουν (οι περισσότεροι είναι λιγότερο από ένα δευτερόλεπτο). Οι αδύναμοι κωδικοί πρόσβασης αποτελούν απειλή για την ασφάλεια των ιστοσελίδων, γι' αυτό η ομάδα ασφαλείας του WordPress εφαρμόζει μια ποικιλία λειτουργιών ενίσχυσης κωδικών πρόσβασης.
Το WordPress CMS διαχειρίζεται τις πληροφορίες σύνδεσης των χρηστών και τα cookie ελέγχου ταυτότητας στην πλευρά του διακομιστή. Αξιοποιεί επίσης ένα σύστημα αδειών για τον περιορισμό της πρόσβασης σε ευαίσθητα δεδομένα και πληροφορίες, συμπεριλαμβανομένων των προσωπικών πληροφοριών χρήστη, όπως διευθύνσεις email. Με αυτό, οι χρήστες θα πρέπει να ακολουθούν τις οδηγίες ασφαλείας κατά τη δημιουργία κωδικών πρόσβασης.
Η σημασία της δημιουργίας ισχυρών κωδικών πρόσβασης
Ένας από τους τρόπους με τους οποίους το WordPress πάντα στόχευε να αμυνθεί από κυβερνοεπιθέσεις είναι να ενθαρρύνει τους ιδιοκτήτες ιστότοπων να χρησιμοποιούν ισχυρούς κωδικούς πρόσβασης. Το WordPress σας ζητά να ακολουθήσετε τα ακόλουθα βήματα κατά τον ορισμό κωδικών πρόσβασης:
Κάντε τους μεγάλους (δέκα έως 50 χαρακτήρες)
Συμπεριλάβετε αριθμούς, κεφαλαία και πεζά γράμματα και ειδικούς χαρακτήρες (@, #, *, κ.λπ.)
Αλλάξτε τους κωδικούς πρόσβασης κάθε τέσσερις μήνες
Η δημιουργία δύσκολων μαντέψεων κωδικών πρόσβασης είναι ένας αποτελεσματικός τρόπος για να ελαχιστοποιήσετε τον κίνδυνο επιθέσεων ωμής βίας — όταν κακόβουλοι πράκτορες χρησιμοποιούν botnet για να δημιουργήσουν χιλιάδες πιθανούς συνδυασμούς ονόματος χρήστη/κωδικού πρόσβασης μέχρι να εισέλθουν στον ιστότοπό σας.
Όταν οι επιθέσεις ωμής βίας είναι επιτυχείς, οι χάκερ μπορούν να κλέψουν τα δεδομένα σας και να τροποποιήσουν τον κώδικα του ιστότοπού σας. Μπορούν επίσης να επηρεάσουν την απόδοση του ιστότοπού σας και να προκαλέσουν εξάντληση της μνήμης του διακομιστή σας.
Το να πρέπει να αλλάξετε ή να επαναφέρετε τον κωδικό πρόσβασής σας μπορεί να είναι απογοητευτικό. Ωστόσο, ο απώτερος στόχος είναι να βοηθήσετε στην προστασία του ιστότοπου και των δεδομένων σας.
Η διαφορά μεταξύ αλλαγής και επαναφοράς του κωδικού πρόσβασής σας
Υπάρχει διαφορά μεταξύ της αλλαγής και της επαναφοράς του κωδικού πρόσβασής σας. Ενώ και οι δύο μέθοδοι έχουν το ίδιο αποτέλεσμα (ένας νέος κωδικός πρόσβασης), η διαδικασία για κάθε μία ποικίλλει.
Η αλλαγή του κωδικού πρόσβασής σας είναι κάτι που μπορείτε να κάνετε μόνοι σας και συνήθως αρκετά γρήγορα, με την προϋπόθεση ότι έχετε πρόσβαση στις ρυθμίσεις του προφίλ σας. Μπορείτε επίσης να αλλάξετε τον κωδικό πρόσβασής σας όταν γνωρίζετε ποιος είναι ο τρέχων κωδικός πρόσβασης.
Η επαναφορά του κωδικού πρόσβασής σας είναι αυτό που κάνετε όταν δεν ξέρετε ποιος είναι ο κωδικός πρόσβασής σας, συνήθως επειδή τον ξεχάσατε. Δεν είναι κάτι που μπορείτε να κάνετε μόνοι σας, αλλά πρέπει να ζητήσετε από το σύστημα ή έναν διαχειριστή να χειριστεί αυτήν την εργασία για εσάς.
Εάν είστε ο διαχειριστής, ίσως μπορείτε να επαναφέρετε τον κωδικό πρόσβασης μόνοι σας. Μπορείτε επίσης να το κάνετε αυτό για χρήστες που έχουν ξεχάσει τους κωδικούς πρόσβασής τους και δεν έχουν πρόσβαση διαχειριστή
Πώς να επαναφέρετε τον κωδικό πρόσβασής σας στο WordPress
Τώρα που καλύψαμε τη διαφορά μεταξύ της αλλαγής και της επαναφοράς των κωδικών πρόσβασής σας, ήρθε η ώρα να σας δείξουμε πώς να το κάνετε. Ακολουθούν οκτώ μέθοδοι που μπορείτε να χρησιμοποιήσετε για να αλλάξετε ή να επαναφέρετε τον κωδικό πρόσβασής σας στο WordPress :
1. Χρησιμοποιήστε τον σύνδεσμο επαναφοράς κωδικού πρόσβασης στο WordPress
Ένας από τους πιο γρήγορους και ευκολότερους τρόπους για να επαναφέρετε τον κωδικό πρόσβασής σας είναι να χρησιμοποιήσετε το Χάσατε τον κωδικό πρόσβασής σας; σύνδεσμος που εμφανίζεται στην οθόνη σύνδεσης του WordPress. Σημειώστε ότι θα πρέπει να έχετε πρόσβαση στον λογαριασμό email διαχειριστή για να χρησιμοποιήσετε αυτήν τη μέθοδο.
Αρχικά, μεταβείτε στη σελίδα σύνδεσης του ιστότοπού σας. Μπορείτε να το βρείτε στη διεύθυνση "https://[yourdomainname].com/wp-admin". Φυσικά, θα χρειαστεί να αντικαταστήσετε το "[yourdomainname]" με το δικό σας.
Μόλις βρεθείτε στην οθόνη σύνδεσης, μπορείτε να εντοπίσετε τον σύνδεσμο επαναφοράς κωδικού πρόσβασης στο κάτω μέρος της φόρμας.

Αφού κάνετε κλικ στον σύνδεσμο, θα σας ζητήσει να εισαγάγετε το όνομα χρήστη ή τη διεύθυνση email του WordPress.

Όταν είστε έτοιμοι, κάντε κλικ στο κουμπί Λήψη νέου κωδικού πρόσβασης. Υποθέτοντας ότι έχετε εισαγάγει τις σωστές πληροφορίες, ένας σύνδεσμος επαναφοράς κωδικού πρόσβασης θα σταλεί στη διεύθυνση email σας. Μπορείτε να χρησιμοποιήσετε αυτόν τον σύνδεσμο για να επαναφέρετε τον κωδικό πρόσβασής σας στο WordPress.
2. Υποβάλετε ένα αίτημα υποβοηθούμενης ανάκτησης λογαριασμού
Είναι πιθανό να μην έχετε πρόσβαση στη διεύθυνση email που χρησιμοποιήσατε για να δημιουργήσετε τον λογαριασμό χρήστη WordPress. Εάν συμβαίνει αυτό και χρησιμοποιείτε το WordPress.com, μπορείτε να δοκιμάσετε τη Φόρμα ανάκτησης λογαριασμού.

Αυτή η φόρμα θα σας ζητήσει να παράσχετε ορισμένες πληροφορίες σχετικά με τον λογαριασμό σας, όπως:
Διεύθυνση ηλεκτρονικού ταχυδρομείου ή όνομα χρήστη
Διεύθυνση Ιστοσελίδας
Απόδειξη ιδιοκτησίας
Όταν ολοκληρώσετε τη συμπλήρωσή του, μπορείτε να το υποβάλετε κάνοντας κλικ στο Ανάκτηση του λογαριασμού μου! κουμπί στο κάτω μέρος της φόρμας. Μόλις υποβληθεί, ένας από τους Μηχανικούς Ευτυχίας (Happiness Engineers) του WordPress.com θα επικοινωνήσει μαζί σας σχετικά με τα επόμενα βήματα.
3. Ζητήστε από έναν άλλο διαχειριστή να επεξεργαστεί το προφίλ σας
Οι χρήστες του WordPress με δικαιώματα διαχειριστή μπορούν να αλλάξουν τους κωδικούς πρόσβασης για άλλους χρήστες. Έτσι, εάν έχετε άλλους διαχειριστές στον ιστότοπό σας, μπορούν να αλλάξουν τον κωδικό πρόσβασής σας για εσάς.
Ή μπορείτε να ζητήσετε από έναν άλλο διαχειριστή να επεξεργαστεί το προφίλ σας και να σας στείλει έναν σύνδεσμο επαναφοράς. Για να στείλετε έναν σύνδεσμο επαναφοράς κωδικού πρόσβασης, μπορείτε να πλοηγηθείτε στο Χρήστες → Όλοι οι χρήστες από τον πίνακα ελέγχου σας. Σε αυτήν την οθόνη, μπορείτε να κάνετε κλικ στο σύνδεσμο Αποστολή επαναφοράς κωδικού πρόσβασης που αναφέρεται κάτω από το όνομα χρήστη.

Εναλλακτικά, μπορείτε να κάνετε κλικ στον σύνδεσμο Επεξεργασία. Η επιλογή επαναφοράς ή αλλαγής του κωδικού πρόσβασης θα βρίσκεται στην ενότητα Διαχείριση λογαριασμού.
4. Επαναφέρετε τον κωδικό πρόσβασης του ιστότοπου WordPress μέσω του phpMyAdmin και της βάσης δεδομένων MySQL
-- Στο παράδειγμα μας χρησιμοποιούμε το Cpanel. Σε περίπτωση Cloud Hosting ακολουθείτε την ίδια διαδικασία στο Stack Panel
Ένας άλλος τρόπος με τον οποίο μπορείτε να αλλάξετε ή να επαναφέρετε τον κωδικό πρόσβασής σας είναι περνώντας από το cPanel και χρησιμοποιώντας το phpMyAdmin. Αυτή είναι μια από τις λύσεις που μπορείτε να χρησιμοποιήσετε εάν δεν μπορείτε να θυμηθείτε ή να αποκτήσετε πρόσβαση στο email διαχειριστή για να αποκτήσετε τον σύνδεσμο επαναφοράς που συζητήσαμε στην πρώτη μέθοδο.
Η ακριβής διαδικασία μπορεί να διαφέρει λίγο ανάλογα με τον πάροχο φιλοξενίας που χρησιμοποιείτε. Συνιστούμε να απευθυνθείτε στον οικοδεσπότη σας για συγκεκριμένες οδηγίες ή βοήθεια, εάν χρειάζεται.
Επίσης, σημειώστε ότι αυτή η μέθοδος περιλαμβάνει την πρόσβαση και την επεξεργασία των αρχείων βάσης δεδομένων του ιστότοπού σας. Το WordPress χρησιμοποιεί τη βάση δεδομένων MySQL για να αποθηκεύσει τα απαραίτητα δεδομένα για τη λειτουργία του ιστότοπού σας, συμπεριλαμβανομένων των διαπιστευτήριών σας.
Δεν είναι η πιο φιλική επιλογή για αρχάριους και θα πρέπει να χρησιμοποιείται μόνο εάν έχετε εμπειρία εργασίας με τη βάση δεδομένων σας. Συνιστούμε επίσης να δημιουργήσετε αντίγραφα ασφαλείας της βάσης δεδομένων σας πριν επαναφέρετε τον κωδικό πρόσβασής σας. Με αυτόν τον τρόπο, εάν κάτι πάει στραβά, θα έχετε μια πρόσφατη έκδοση για επαναφορά.
Για να ξεκινήσετε, συνδεθείτε στον λογαριασμό σας cPanel (ή στον πίνακα ελέγχου φιλοξενίας). Στη συνέχεια, από τον πίνακα ελέγχου, κάντε κλικ στην επιλογή phpMyAdmin στην ενότητα Βάσεις δεδομένων.

Μόλις συνδεθείτε στον λογαριασμό σας phpMyAdmin, θα δείτε μια λίστα βάσεων δεδομένων στα αριστερά σας. Κάντε κλικ στη βάση δεδομένων WordPress σας. Στη συνέχεια, εντοπίστε τη σειρά wp_users και επιλέξτε το εικονίδιο Αναζήτηση στα δεξιά.

Αυτό θα σας οδηγήσει σε μια νέα οθόνη που παραθέτει όλους τους εγγεγραμμένους χρήστες στον ιστότοπό σας στο WordPress. Εντοπίστε το όνομα χρήστη για το οποίο θέλετε να αλλάξετε τον κωδικό πρόσβασης και, στη συνέχεια, κάντε κλικ στο Επεξεργασία.

Στην επόμενη οθόνη, μεταβείτε στην ενότητα user_pass. Δίπλα του, θα βρείτε μια σύνθετη σειρά γραμμάτων και αριθμών.

Επιλέξτε και διαγράψτε αυτόν τον κρυπτογραφημένο κωδικό πρόσβασης και αντικαταστήστε τον με τον νέο κωδικό πρόσβασης. Στη συνέχεια, κάντε κλικ στο MD5 από το αναπτυσσόμενο μενού. Αυτή η ρύθμιση κρυπτογραφεί τον κωδικό πρόσβασης για εσάς. Όταν τελειώσετε, μπορείτε να αποθηκεύσετε τις αλλαγές σας κάνοντας κλικ στο κουμπί Μετάβαση στο κάτω μέρος της σελίδας. Θα πρέπει τώρα να μπορείτε να συνδεθείτε στον διαχειριστή του WordPress χρησιμοποιώντας τον νέο σας κωδικό πρόσβασης. Αλλαγή κωδικού πρόσβασης μέσω MySQL Υπάρχει ένα άλλο μέρος όπου μπορείτε να πάτε για να επαναφέρετε τον κωδικό πρόσβασής σας στο phpMyAdmin. Αυτή η μέθοδος περιλαμβάνει τη χρήση μιας δήλωσης SQL για την εκτέλεση ενός ερωτήματος. Για να δοκιμάσετε αυτήν τη μέθοδο, κάντε κλικ στην καρτέλα SQL στο επάνω μέρος της οθόνης. Μέσα στο πεδίο κειμένου, μπορείτε να εισαγάγετε τα ακόλουθα (εφόσον έχετε το όνομα χρήστη):
|
1
|
UPDATE `wp_users` SET `user_pass` = MD5( ‘new_password’ ) WHERE `wp_users`.`user_login` = “admin_username”; |
Βεβαιωθείτε ότι έχετε αντικαταστήσει τις τιμές "new_password" και "admin_username" με τις δικές σας.
Όταν τελειώσετε, κάντε κλικ στο κουμπί Μετάβαση.
5. Χρησιμοποιήστε το πρωτόκολλο μεταφοράς αρχείων (FTP)
Εάν δεν έχετε πρόσβαση στον ιστότοπό σας μέσω του cPanel, μπορείτε επίσης να χρησιμοποιήσετε ένα πρόγραμμα-πελάτη File Transfer Protocol (FTP) όπως το FileZilla για να συνδεθείτε στον ιστότοπό σας και να επαναφέρετε τον κωδικό πρόσβασής σας. Σημειώστε ότι αυτή η διαδικασία περιλαμβάνει την επεξεργασία του αρχείου functions.php του ιστότοπού σας. Φροντίστε να δημιουργήσετε αντίγραφα ασφαλείας του ιστότοπού σας πριν κάνετε οποιεσδήποτε αλλαγές!
Θα χρειαστείτε επίσης τα διαπιστευτήριά σας FTP για να συνδεθείτε στον ιστότοπό σας. Μπορείτε να βρείτε αυτές τις πληροφορίες στον λογαριασμό φιλοξενίας σας. Εάν δεν είστε σίγουροι για το πού να το εντοπίσετε, μπορείτε να ελέγξετε με την τεκμηρίωση του οικοδεσπότη σας.
Δείτε τι θα χρειαστείτε για να συνδεθείτε στον ιστότοπό σας μέσω FTP:
- Όνομα κεντρικού υπολογιστή
- Όνομα χρήστη
- Κωδικός πρόσβασης
- Port
Μόλις συνδεθείτε στον ιστότοπό σας μέσω FTP, μεταβείτε στον ριζικό κατάλογο του ιστότοπού σας (public_html) και μετά στον φάκελο με τα θέματα (wp-content → themes). Ανοίξτε το φάκελο του τρέχοντος θέματός σας (π.χ. twentytwentyone), στη συνέχεια αναζητήστε το αρχείο functions.php, κάντε δεξί κλικ πάνω του και επιλέξτε Λήψη.

Μέσα στο πρόγραμμα επεξεργασίας κειμένου της επιλογής σας, θα χρειαστεί να κάνετε κάποιες αλλαγές στον κώδικα σε αυτό το αρχείο. Θα χρειαστεί είτε να προσθέσετε είτε να επεξεργαστείτε την ακόλουθη γραμμή κώδικα:
|
1
|
edit the wp_set_password |
Στη συνέχεια, θέλετε να το ορίσετε ως:
|
1
|
wp_set_password (‘password, 1’) |
Σε αυτό το παράδειγμα, ο "κωδικός πρόσβασης" είναι το δείγμα νέου κωδικού πρόσβασης, αλλά μπορείτε να τον αλλάξετε σε ό,τι θέλετε. Το "1" αναφέρεται στον αριθμό ID του χρήστη WordPress.
Όταν τελειώσετε, αποθηκεύστε το αρχείο και, στη συνέχεια, ανεβάστε το ξανά στο φάκελο του θέματός σας μέσω FTP. Θα πρέπει τώρα να μπορείτε να συνδεθείτε στον ιστότοπό σας στο WordPress.
Υπάρχει ακόμα ένα πράγμα που πρέπει να κάνετε. Πρέπει να αναιρέσετε τις αλλαγές που κάνατε στο αρχείο. Μπορείτε να το κάνετε αυτό κατεβάζοντας ξανά το αρχείο functions.php, αφαιρώντας τη γραμμή κώδικα και, στη συνέχεια, ανεβάζοντάς το ξανά.
6. Μέσω cPanel (Δεν αφορά Cloud Hosting/StackPanel)
Εάν ο πάροχος φιλοξενίας σας χρησιμοποιεί cPanel, υπάρχει μια άλλη μέθοδος που μπορείτε να χρησιμοποιήσετε για να επαναφέρετε τον κωδικό πρόσβασής σας που δεν περιλαμβάνει το phpMyAdmin. Αυτή η τακτική θα πρέπει να λειτουργεί εάν χρησιμοποιήσατε ένα αυτόματο πρόγραμμα εγκατάστασης στο cPanel για να εγκαταστήσετε το WordPress αλλά δεν έχετε πρόσβαση στο email διαχειριστή σας.
Σημειώστε ότι αυτή η μέθοδος λειτουργεί μόνο για την επαναφορά κωδικών πρόσβασης διαχειριστή. Για να ξεκινήσετε, συνδεθείτε στο cPanel και μεταβείτε στο WordPress Manager.

Ανάλογα με τον οικοδεσπότη Ιστού που χρησιμοποιείτε, είναι πιθανό να χρειαστεί να το κάνετε αυτό μέσω του Softaculous Apps Installer. Στην επόμενη οθόνη, κάντε κύλιση προς τα κάτω για να βρείτε την εγκατάσταση για την οποία θέλετε να επαναφέρετε τον κωδικό πρόσβασής σας και κάντε κλικ στο εικονίδιο με το μολύβι.
Στη συνέχεια, μεταβείτε στο πεδίο Κωδικός πρόσβασης διαχειριστή στην ενότητα Λογαριασμός διαχειριστή.

Εισαγάγετε τον νέο κωδικό πρόσβασης που θέλετε να χρησιμοποιήσετε και αποθηκεύστε τις αλλαγές σας. Τώρα μπορείτε να επιστρέψετε στην οθόνη σύνδεσης του WordPress για να δείτε εάν ο νέος κωδικός πρόσβασης λειτουργεί.
7. Επαναφέρετε τον κωδικό πρόσβασής σας στο WordPress χρησιμοποιώντας το WP‑CLI
Εάν είστε έμπειρος χρήστης του WordPress και είστε εξοικειωμένοι με το WP-CLI (και έχετε πρόσβαση σε αυτό), μπορείτε επίσης να αλλάξετε ή να επαναφέρετε τους κωδικούς πρόσβασης των χρηστών σας με αυτήν τη μέθοδο. Το WP-CLI είναι ένα εργαλείο γραμμής εντολών που μπορούν να χρησιμοποιήσουν οι προγραμματιστές για να διαχειριστούν μια ποικιλία εργασιών του WordPress.
Αυτό περιλαμβάνει την προσθήκη και την αφαίρεση χρηστών, την αντιμετώπιση προβλημάτων και την επαναφορά κωδικών πρόσβασης. Ουσιαστικά, ο σκοπός είναι να βοηθήσει στην αποτελεσματικότητα της ροής εργασιών των προγραμματιστών.
Εάν δεν το έχετε ακούσει ή δεν έχετε εμπειρία ανάπτυξης, αυτή μάλλον δεν είναι η καλύτερη μέθοδος για να επιχειρήσετε. Από την άλλη πλευρά, εάν αισθάνεστε άνετα να εργάζεστε με εργαλεία γραμμής εντολών, θα μπορούσε να είναι ένας γρήγορος και αποτελεσματικός τρόπος για να επαναφέρετε τον κωδικό πρόσβασής σας.
Για να ξεκινήσετε, αποκτήστε πρόσβαση στον ιστότοπό σας μέσω WP-CLI και, στη συνέχεια, μεταβείτε στον ριζικό κατάλογο του ιστότοπού σας. Στη συνέχεια, χρησιμοποιήστε την ακόλουθη εντολή για να αποκτήσετε μια λίστα χρηστών:
|
1
|
wp user list |
Εντοπίστε τον χρήστη για τον οποίο θέλετε να αλλάξετε τον κωδικό πρόσβασης και σημειώστε το αναγνωριστικό χρήστη. Τα αναγνωριστικά χρήστη διαχειριστή είναι "1", επομένως θα το χρησιμοποιήσουμε ως παράδειγμα. Μπορείτε να αντικαταστήσετε αυτήν την τιμή με το συσχετισμένο αναγνωριστικό.
Στη συνέχεια, πληκτρολογήστε την ακόλουθη εντολή:
|
1
|
wp user update 1 --user_pass=password |
Αντί για "password", εισαγάγετε αυτό που θέλετε να είναι ο νέος κωδικός πρόσβασης. Αυτό είναι!
8. Προσθέστε μια δέσμη ενεργειών επαναφοράς κωδικού πρόσβασης έκτακτης ανάγκης
Εάν εξακολουθείτε να μην μπορείτε να ανακτήσετε ή να επαναφέρετε τον κωδικό πρόσβασής σας στο WordPress, υπάρχει μια ακόμη μέθοδος που μπορείτε να δοκιμάσετε. Αυτή μπορεί να είναι μια επικίνδυνη επιλογή, επομένως συνιστούμε να τη χρησιμοποιήσετε μόνο ως έσχατη λύση.
Επίσης, σημειώστε ότι θα χρειαστείτε το email διαχειριστή και τον κωδικό πρόσβασης του ιστότοπου. Αυτό σημαίνει ότι εάν δεν είστε ο διαχειριστής, θα πρέπει να το ζητήσετε από αυτόν.
Αυτή η μέθοδος περιλαμβάνει τη δημιουργία ενός αρχείου PHP από ένα προκαθορισμένο σενάριο και την προσθήκη του στον ιστότοπό σας. Μπορείτε να εντοπίσετε και να αντιγράψετε αυτό το σενάριο επαναφοράς κωδικού πρόσβασης έκτακτης ανάγκης από το WordPress Codex.

Μόλις αντιγράψετε το σενάριο, ανοίξτε ένα νέο αρχείο στο πρόγραμμα επεξεργασίας κειμένου της επιλογής σας και ονομάστε το awarte.php. Στη συνέχεια, επικολλήστε ολόκληρο το σενάριο μέσα στο αρχείο.
Στη συνέχεια, ενημερώστε τις τιμές του σεναρίου, ώστε να ταιριάζουν με τα διαπιστευτήρια διαχειριστή και αποθηκεύστε το αρχείο. Τώρα, θα πρέπει είτε να συνδεθείτε στον ιστότοπό σας μέσω FTP είτε μέσω του πίνακα ελέγχου της φιλοξενίας σας και να ανεβάσετε το αρχείο στον ριζικό κατάλογο του ιστότοπού σας.
Μπορείτε να ανοίξετε μια νέα καρτέλα προγράμματος περιήγησης και να μεταβείτε στη διεύθυνση "https://[yourdomainname].com/emergency.php". Θα σας ζητηθεί να εισαγάγετε το όνομα χρήστη διαχειριστή πριν δημιουργήσετε έναν νέο κωδικό πρόσβασης.
Όταν τελειώσετε, επιλέξτε Επιλογές ενημέρωσης. Ένα email επιβεβαίωσης θα σταλεί στο email του διαχειριστή με τον νέο κωδικό πρόσβασης. Τώρα θα πρέπει να μπορείτε να συνδεθείτε στον ιστότοπό σας στο WordPress.
Όπως και με το αρχείο functions.php, δεν έχετε τελειώσει επίσημα μέχρι να διαγράψετε το αρχείο έκτακτης ανάγκης.php από τον διακομιστή σας. Διαφορετικά, μπορεί να δημιουργήσει μια απειλή για την ασφάλεια.
Συμβουλές για την αντιμετώπιση κοινών προβλημάτων επαναφοράς κωδικού πρόσβασης
Δυστυχώς, η διαδικασία επαναφοράς του κωδικού πρόσβασής σας και ανάκτησης του λογαριασμού σας WordPress μπορεί να μην είναι ομαλή. Υπάρχουν μερικά πιθανά ζητήματα που μπορεί να αντιμετωπίσετε.
Τα καλά νέα είναι ότι τα περισσότερα προβλήματα έχουν πολύ απλές επιδιορθώσεις. Ας ρίξουμε μια ματιά σε μερικά από τα πιο κοινά.
- Τι πρέπει να κάνω εάν επαναφέρω τον κωδικό πρόσβασής μου αλλά το WordPress δεν τον αναγνωρίζει;
Εάν αλλάξατε πρόσφατα τον κωδικό πρόσβασής σας αλλά το WordPress δεν τον αναγνωρίζει, τότε μπορεί να αποθηκεύει έναν παλιό κωδικό πρόσβασης που δεν θυμάστε. Δοκιμάστε να διαγράψετε τον κωδικό πρόσβασης εάν συμπληρώνεται αυτόματα στη φόρμα όταν εισάγετε το όνομα χρήστη σας. Στη συνέχεια, πληκτρολογήστε τον νέο σας κωδικό πρόσβασης. Μπορεί επίσης να θέλετε να δοκιμάσετε να καθαρίσετε την προσωρινή μνήμη του προγράμματος περιήγησής σας.
- Τι πρέπει να κάνω εάν ο ιστότοπός μου χαλάσει μετά την επαναφορά του κωδικού πρόσβασης μέσω του phpMyAdmin;
Η επεξεργασία των αρχείων της βάσης δεδομένων σας μπορεί να είναι επικίνδυνη. Εάν κάτι πάει στραβά στη διαδικασία, μπορεί να προκαλέσει σπάσιμο του ιστότοπού σας, κάτι που μπορεί να είναι απίστευτα τρομακτικό. Αυτός είναι ο λόγος για τον οποίο συνιστούμε πάντα να δημιουργείτε αντίγραφα ασφαλείας του ιστότοπού σας WordPress πριν επεξεργαστείτε οποιοδήποτε αρχείο.
Εάν μετά την επαναφορά του κωδικού πρόσβασής σας μέσω του phpMyAdmin δεν μπορείτε να δείτε την οθόνη σύνδεσής σας, είναι πιθανώς καλύτερο να κάνετε πίσω τα βήματά σας. Αρχικά, επιστρέψτε στο phpMyAdmin για να βεβαιωθείτε ότι ακολουθήσατε προσεκτικά τις οδηγίες και ότι εισαγάγατε σωστά όλες τις πληροφορίες.
Εάν αυτό δεν λειτουργεί, συνιστούμε να επαναφέρετε τον ιστότοπό σας από ένα αντίγραφο ασφαλείας. Στη συνέχεια, μπορείτε να δοκιμάσετε μια άλλη μέθοδο για την επαναφορά του κωδικού πρόσβασης.
- Τι πρέπει να κάνω εάν ο ιστότοπός μου χαλάσει μετά τη χρήση του FTP για την επαναφορά του κωδικού πρόσβασής μου;
Παρόμοια με το phpMyAdmin, η επαναφορά του κωδικού πρόσβασής σας μέσω FTP περιλαμβάνει απευθείας επεξεργασία ενός αρχείου τοποθεσίας. Αρχικά, επιστρέψτε στο FTP και βεβαιωθείτε ότι κάνατε τις αλλαγές στο αρχείο functions.php του τρέχοντος θέματός σας και όχι στο αρχείο άλλου θέματος.
Όταν είστε βέβαιοι ότι επεξεργάζεστε το σωστό αρχείο, ελέγξτε τις πληροφορίες για να βεβαιωθείτε ότι το έχετε εισαγάγει σωστά. Εάν αυτό εξακολουθεί να μην λειτουργεί, μπορείτε να διαγράψετε το φάκελο αυτού του θέματος και να το κατεβάσετε ξανά από το WordPress.
- Τι πρέπει να κάνω εάν προσπάθησα να επαναφέρω τον κωδικό πρόσβασής μου αλλά δεν έλαβα ποτέ μήνυμα ηλεκτρονικού ταχυδρομείου με σύνδεσμο επαναφοράς;
Τα μηνύματα ηλεκτρονικού ταχυδρομείου επαναφοράς κωδικού πρόσβασης WordPress είναι αυτοματοποιημένα, επομένως υπάρχει πιθανότητα να έχει ολοκληρωθεί στον φάκελο ανεπιθύμητης αλληλογραφίας σας. Εάν όχι, βεβαιωθείτε ότι έχετε πρόσβαση στο σωστό email που σχετίζεται με τον λογαριασμό διαχειριστή σας.
Εάν δεν είστε σίγουροι για το email ή δεν έχετε πλέον πρόσβαση σε αυτό, θα πρέπει να χρησιμοποιήσετε διαφορετική μέθοδο για να επαναφέρετε τον κωδικό πρόσβασής σας στο WordPress. Υπάρχουν πολλές λύσεις που μπορείτε να δοκιμάσετε, συμπεριλαμβανομένης της μετάβασης μέσω του cPanel, της χρήσης FTP ή της υποβολής μιας φόρμας αιτήματος υποβοηθούμενης ανάκτησης λογαριασμού στο WordPress.
- Πώς να αλλάξετε τον κωδικό πρόσβασής σας στο WordPress
Ίσως γνωρίζετε ήδη τον υπάρχοντα κωδικό πρόσβασής σας και έχετε πλήρη πρόσβαση στον πίνακα ελέγχου διαχειριστή του WordPress. Εάν συμβαίνει αυτό, μπορείτε εύκολα να αλλάξετε τον κωδικό πρόσβασής σας στο WordPress. Αυτό είναι κάτι που συνιστούμε να κάνετε κάθε λίγους μήνες για λόγους ασφαλείας.
Για να το κάνετε αυτό, συνδεθείτε στον πίνακα ελέγχου διαχειριστή. Στη συνέχεια, μεταβείτε στο Users → Profile. Στη συνέχεια, στην ενότητα Διαχείριση λογαριασμού, μπορείτε να επιλέξετε το κουμπί Ορισμός νέου κωδικού πρόσβασης.

Μόλις κάνετε κλικ σε αυτό το κουμπί, το WordPress θα δημιουργήσει αυτόματα έναν νέο κωδικό πρόσβασης για εσάς. Μπορείτε να επιλέξετε να διατηρήσετε αυτό ή να το προσαρμόσετε.
Είναι σημαντικό να βεβαιωθείτε ότι ο κωδικός πρόσβασής σας είναι όσο το δυνατόν πιο ισχυρός, κάτι που θα συζητήσουμε σε λίγο. Όταν τελειώσετε, μπορείτε να κάνετε κλικ στο κουμπί Ενημέρωση προφίλ στο κάτω μέρος της οθόνης για να αποθηκεύσετε τις αλλαγές σας.
/.PCS/ΓΠ