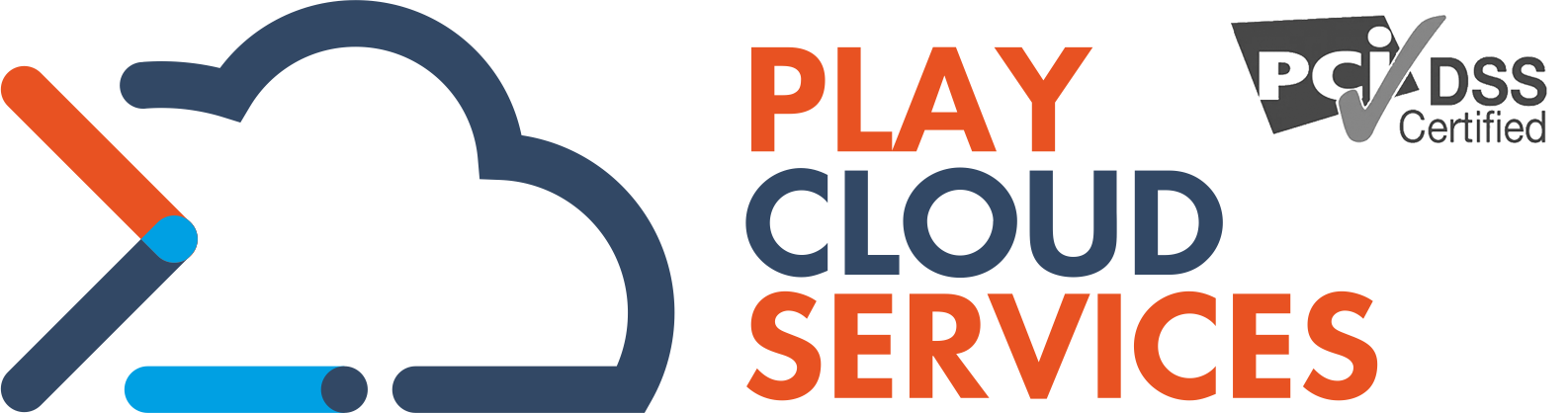Ένα βασικό χαρακτηριστικό της φιλοξενίας WordPress μας είναι η ενσωματωμένη σουίτα εργαλείων WordPress που διατίθεται απευθείας μέσω της σελίδας διαχείρισης φιλοξενίας. Προσφέρει μια σειρά λειτουργιών χωρίς να χρειάζεται πρόσβαση στην περιοχή διαχειριστή, όπως η προσθήκη νέων χρηστών ή η διαχείριση των προσθηκών σας.
Ωστόσο, τα Εργαλεία πρέπει να μπορούν να ανιχνεύσουν μια λειτουργική εγκατάσταση WordPress στη φιλοξενία προκειμένου να εμφανιστούν. Εάν κάτι εμποδίζει την ανίχνευση αυτού του γεγονότος, η διεπαφή χρήστη του Tools θα εμφανίσει αντ' αυτού ένα σφάλμα, το οποίο δηλώνει ότι το WordPress δεν είναι εγκατεστημένο. Εάν συμβεί αυτό, υπάρχουν μερικές κύριες αιτίες που αξίζει να ελέγξετε.
Σφάλμα Εργαλείων WordPress Το WP δεν είναι εγκατεστημένο
1. Τοποθεσία εγκατάστασης WordPress
Η πλατφόρμα WordPress μας αναμένει ότι ο ιστότοπός σας θα εγκατασταθεί σε έναν φάκελο που ονομάζεται public_html και θα είναι η μόνη εγκατάσταση του WordPress στο χώρο αρχείων. Εάν αυτό δεν συμβαίνει και η ρύθμιση του WordPress βρίσκεται σε άλλο φάκελο, το σύστημα δεν θα μπορεί να ελέγξει για την εγκατάσταση και θα υποθέσει ότι δεν έχει εγκατασταθεί καθόλου.
Σε μια τέτοια περίπτωση, είναι απλώς θέμα πλοήγησης στο πακέτο σας και χρήσης της Διαχείρισης αρχείων για να μετακινήσετε τα αρχεία του ιστότοπού σας στον σωστό φάκελο.
-Συνδεθείτε στο MyPCS και κατευθυνθείτε στην περιοχή Διαχείρισης Φιλοξενίας.
-Επιλέξτε Επιλογές > Διαχείριση στο πακέτο φιλοξενίας που θέλετε να επεξεργαστείτε.
-Κάτω από τα Αρχεία Ιστού θα πρέπει να μπορείτε να δείτε τη Διαχείριση αρχείων.
-Μόλις ανοίξετε τη Διαχείριση αρχείων, απλώς σύρετε και αποθέστε τα αρχεία του ιστότοπού σας στο φάκελο public_html και το σύστημα θα μπορεί να τα εντοπίσει. Μπορείτε επίσης να χρησιμοποιήσετε το FTP για να μετακινήσετε τα αρχεία. Διαβάστε τον οδηγό μας για το πώς να συνδέσετε το Web Hosting σας μέσω FTP.
2. Ζητήματα σύνδεσης βάσεων δεδομένων
Μόλις βρεθεί ένα σύνολο αρχείων WordPress στον σωστό φάκελο, το σύστημα ελέγχει για να διασφαλίσει ότι η βάση δεδομένων που ορίζεται στο αρχείο wp-config.php είναι προσβάσιμη και ότι υπάρχει εγκατάσταση WordPress.
Εάν δεν λειτουργεί ή η σύνδεση της βάσης δεδομένων δεν λειτουργεί, θα θεωρηθεί ότι πρέπει να εκτελεστεί ο οδηγός εγκατάστασης και να εμφανιστεί αυτή η επιλογή. Ως εκ τούτου, είναι σημαντικό να διασφαλιστεί ότι οι λεπτομέρειες της βάσης δεδομένων για τον ιστότοπο είναι σωστές και ότι ο ιστότοπος μπορεί να μεταβεί στη βάση δεδομένων.
Εάν ο ιστότοπός σας εμφανίζει το σφάλμα Δεν είναι δυνατή η σύνδεση με τη βάση δεδομένων, αυτό πιθανότατα οφείλεται σε λανθασμένες λεπτομέρειες μέσα στο αρχείο wp-config.php. Μπορείτε να αποκτήσετε πρόσβαση σε αυτό το αρχείο χρησιμοποιώντας FTP ή μέσω της Διαχείρισης αρχείων μας. Μέσα σε αυτό το αρχείο, θα πρέπει να υπάρχουν ορισμένες λεπτομέρειες σύνδεσης βάσης δεδομένων στην ακόλουθη μορφή:
// ** Ρυθμίσεις βάσης δεδομένων - Μπορείτε να λάβετε αυτές τις πληροφορίες από τον κεντρικό υπολογιστή σας ** //
/** Το όνομα της βάσης δεδομένων για το WordPress */
define( 'DB_NAME', 'database_name_here' );
/** Όνομα χρήστη βάσης δεδομένων */
define( 'DB_USER', 'username_here' );
/** Κωδικός πρόσβασης βάσης δεδομένων */
define( 'DB_PASSWORD', 'password_here' );
/** Όνομα κεντρικού υπολογιστή βάσης δεδομένων */
define( 'DB_HOST', 'localhost' );
Τα στοιχεία σύνδεσης της βάσης δεδομένων σας είναι προσβάσιμα μέσω της περιοχής Βάσεις δεδομένων MySQL στο πακέτο σας. Για πρόσβαση σε αυτά:
-Συνδεθείτε στο MyPCS και κατευθυνθείτε στην περιοχή Διαχείρισης Φιλοξενίας.
-Επιλέξτε Επιλογές > Διαχείριση στο πακέτο φιλοξενίας που θέλετε να επεξεργαστείτε.
-Μεταβείτε στην ενότητα Εργαλεία Ιστού και επιλέξτε Βάσεις δεδομένων MySQL.
Ρυθμίστε τις λεπτομέρειες στο αρχείο ώστε να ταιριάζουν με τις λεπτομέρειες που καθορίζονται στην παραπάνω σελίδα και ο ιστότοπός σας θα μπορεί στη συνέχεια να συνδεθεί στη βάση δεδομένων.
Εάν ο ιστότοπός σας στο WordPress συνεχίζει να παρουσιάζει σφάλμα σύνδεσης βάσης δεδομένων παρά τις σωστές λεπτομέρειες, είναι πιθανό η βάση δεδομένων σας να είναι κατεστραμμένη και να χρειαστεί επισκευή.
Αυτό μπορεί να γίνει μέσω SSH χρησιμοποιώντας την εντολή wp db repair. Έχουμε έναν οδηγό για το πώς να συνδεθείτε στο πακέτο φιλοξενίας σας μέσω SSH.
Μόλις συνδεθείτε, μεταβείτε στον φάκελο public_html με την εντολή
cd public_html
Και εκτελέστε την επισκευή wp db – θα λαμβάνετε έξοδο καθώς ο ιστότοπος περνά και εκτελεί την επιδιόρθωση σε κάθε τραπέζι. Μόλις ολοκληρωθεί, δοκιμάστε ξανά τον ιστότοπο και θα πρέπει να είναι ξανά online.
3. Σφάλματα ιστότοπου
Μόλις εντοπιστεί μια έγκυρη εγκατάσταση WordPress, το σύστημα χρησιμοποιεί το WordPress CLI για να αντλήσει δεδομένα όπως τα πρόσθετα, τα θέματα και οι χρήστες. Ωστόσο, εάν παρουσιαστεί σφάλμα 500 στον ιστότοπο, θα αποτρέψει την εκτέλεση του CLI. Αυτό θα έχει ως αποτέλεσμα την αποτυχία φόρτωσης των εργαλείων μέσω του UI, επομένως είναι σημαντικό να ελέγξετε τον ιστότοπό σας για τυχόν 500 σφάλματα.
Τα σφάλματα 500 είναι κρίσιμα σφάλματα που αναφέρονται απευθείας στην περιοχή Καταγραφή σφαλμάτων του πακέτου σας. Έχουμε έναν πλήρη οδηγό για τον έλεγχο και τον εντοπισμό σφαλμάτων «Σφάλμα 500».
4. Πρόσθετα που πρέπει να χρησιμοποιηθούν
Εάν ο ιστότοπος φορτώνει καλά και υπάρχουν αξιοσημείωτα σφάλματα στον ίδιο τον ιστότοπο, είναι πιθανό μια προσθήκη στον ιστότοπο να παρεμβαίνει στην ικανότητα της πλατφόρμας μας να ανιχνεύει την εγκατάσταση του WordPress.
Συνηθέστερα, αυτό προκαλείται από τα Must-use Plugins ή mu-plugins. Πρόκειται για κρίσιμα πρόσθετα που χρησιμοποιούνται από συγκεκριμένες πλατφόρμες και διαδικασίες προκειμένου να λειτουργήσουν, αποθηκευμένα σε έναν φάκελο με το ίδιο όνομα στον ιστότοπο ξεχωριστά από τα τυπικά πρόσθετα. Πλατφόρμες όπως το WP Engine έχουν το δικό τους mu-plugin που χρησιμοποιούν για πρόσθετη λειτουργικότητα – ωστόσο, δεν απαιτούνται στη φιλοξενία μας και στην πραγματικότητα μπορούν να διακόψουν την ικανότητα της πλατφόρμας να ανιχνεύει την εγκατάσταση του WordPress. Αξίζει να ελέγξετε το φάκελο mu-plugins του ιστότοπού σας